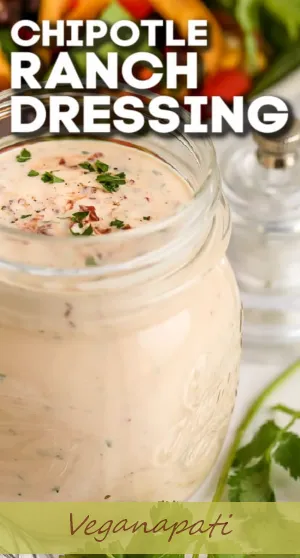Fotografuoti kompiuterio ekraną gali būti stebėtinai sunku. Tarp blizgesio, atspindžių, neryškumo ir tų keistų linijų, kurios gali sugadinti jūsų vaizdą, lengva priblokšti ir atkalbėti. Geros naujienos yra tai, kad yra keletas konkrečių žingsnių, kurie gali padėti padaryti jūsų nuotrauką sėkmingą, nesvarbu, ar naudojatės skaitmenine kamera, mobiliuoju telefonu ar net pačiu kompiuteriu.
Skaitmeninio fotoaparato naudojimas fotografuojant kompiuterį
Norėdami fotografuoti ekraną, galite naudoti „point-and-shoot“ fotoaparatą arba DSLR. Bet kokiu atveju tai padeda žinoti, kaip pakeisti fotoaparato nustatymą.
susiję straipsniai- Kaip padaryti geresnes nuotraukas
- Nostalgiškas vaizdų fotografavimas
- Kaip tapti fotografu
1. Nustatykite ekrano atnaujinimo dažnį
Šiais laikais daugumoje kompiuterių yra LCD ekranai, tačiau yra keletas senesnių monitorių, kurie vis dar gali turėti CRT technologiją. Abiejų tipų ekranuose yra atnaujinimo dažnis - greitis, kuriuo visas vaizdas atnaujinamas ekrane. Jūs negalite to pamatyti akimis, bent jau jei jis tinkamai sureguliuotas, tačiau jūsų fotoaparatas tai mato, todėl ekrane atsiranda tamsių juostų arba tuščių dalių.
kaip nuvalyti klijus nuo medžio
Didelių gabaritų senų kineskopų monitorių atnaujinimo dažnis paprastai yra bent jau 60 kartų per sekundę. Jei fotoaparato užrakto greitis yra didesnis nei atnaujinimo dažnis, rizikuojate užfiksuoti dalį ar net visą vaizdą. Panašus dalykas gali atsitikti ir su LCD ekranais atnaujinant pikselius, dažnai sukuriant silkės piešinį. Tačiau LCD dažnai turi greitesnis atnaujinimo dažnis . Tai leidžia greičiau užrakto greitį.
Jei įmanoma, ieškokite atnaujinimo dažnio savo vadove. Jei žinote atnaujinimo dažnį, galite nustatyti maksimalų užrakto greitį.
2. Pasirinkite „Fotoaparato nustatymai“
Naudojant automatinį režimą įmanoma gerai nufotografuoti ekraną, tačiau norint pasiekti geriausių rezultatų, turėsite valdyti kai kuriuos arba visus fotoaparato nustatymus. Jei fotoaparate yra užrakto prioriteto nustatymas, tai laikas jį naudoti. Tokiu būdu galite nustatyti užrakto greitį ir ISO ir leisti fotoaparatui pasirinkti diafragmą. Jei neturite šio režimo, fotografuokite sceną rankiniu būdu.
-
 Užrakto greitis - Jūsų užrakto greitis turėtų būti pakankamai ilgas, kad ekranas galėtų atsinaujinti bent porą kartų. Jei žinote, koks yra atnaujinimo dažnis, galite naudoti tą skaičių. Jei nežinote atnaujinimo dažnio, tiesiog nustatykite užraktą į 1/30 sekundės arba 1/15 sekundės. Tokiu būdu visas vaizdas ekrane pasirodys du ar daugiau kartų, kol atidarytas užraktas.
Užrakto greitis - Jūsų užrakto greitis turėtų būti pakankamai ilgas, kad ekranas galėtų atsinaujinti bent porą kartų. Jei žinote, koks yra atnaujinimo dažnis, galite naudoti tą skaičių. Jei nežinote atnaujinimo dažnio, tiesiog nustatykite užraktą į 1/30 sekundės arba 1/15 sekundės. Tokiu būdu visas vaizdas ekrane pasirodys du ar daugiau kartų, kol atidarytas užraktas. - PAGRINDINIS - Nustatykite ISO pagal turimą šviesą. Kadangi fotografuojate kažką gana ryškaus, tikriausiai turėsite mažą ISO. Išbandykite ISO 100 arba 200 ir, jei jums reikia daugiau šviesos, eikite iš ten. Atminkite, kad kuo didesnis ISO, tuo daugiau skaitmeninio triukšmo įvedate savo vaizdą.
- Diafragma - Jei fotografuojate užrakto prioritetu, fotoaparatas nustatys jums diafragmą. Jei ne, sureguliuokite diafragmą, kad fotoaparato šviesos matuokliu gautumėte tinkamą savo nuotraukos ekspoziciją.
- Blykstė - Išjunkite blykstę. Fotografuojate kažką ryškaus, todėl jums nereikia papildomos šviesos. Be to, tai sukurs neišvaizdų akinimą ir atspindžius ekrane. Tas pats pasakytina ir apie kitus kambario žibintus; išjunkite visas įmanomas šviesas.
3. Stabilizuokite fotoaparatą

Tokio kadro atveju greičiausiai naudosite mažą užrakto greitį. Apskritai fotoaparato laikymas rankoje neduoda puikių rezultatų esant ilgam užrakto greičiui. Taip yra todėl, kad šiek tiek judate, kai paspausite užrakto mygtuką, sukurdami neryškumą ir fotoaparato sujudėjimą.
- Idealiu atveju šiam kadrui naudokite trikojį. Dar geriau pridėkite nuotolinį užrakto atleidimą arba naudokite fotoaparato laikmatį. Tokiu būdu paspaudus užrakto mygtuką nebus jokių purtymų.
- Jei neturite patogaus trikojo arba neturite vietos jo pastatyti, išbandykite šūsnį knygų, kėdę ar bet kokį patogų daiktą.
- Jei privalote laikyti fotoaparatą rankoje, pabandykite padaryti save kuo stabilesnį. Pasiremkite į sieną ar durų rėmą ir padėkite kojas maždaug klubų plotyje, tolygiai paskirstydami svorį. Prisukite alkūnes prie kūno ir kvėpuokite lėtai ir tolygiai. Fotografuokite tarp kvėpavimų.
4. Eksperimentuokite su atstumu
Atsižvelgdami į objektyvo židinio nuotolį, turėtumėte eksperimentuoti fotografuodami įvairiais atstumais. Galite pastebėti, kad virš ekrano vaizdo yra subtilus briaunotas raštas. Tai vadinama „moire“, ir tai yra dažna tokio tipo šūvio problema. Galite ją sumažinti iki kelių skirtingų atstumų. Išbandykite tris pėdas, keturias pėdas ir penkias pėdas, jei leidžia jūsų įranga ir erdvė.
Jei kyla problemų dėl moire, taip pat galite pabandyti pakoreguoti šūvio kampą. Labai šiek tiek pakreipkite fotoaparatą aukštyn arba žemyn arba pabandykite žengti pusę žingsnio į vieną ar kitą pusę. Skaitmeninis grožis yra tas, kad galite išbandyti daugybę dalykų, kad gautumėte tobulą kadrą.
liūdnos citatos, verčiančios verkti dėl mirties
5. Pasirinkite savo dėmesį
Kartais automatinis fokusavimas gali kovoti tikrai šviesiose situacijose. Jei bandote sutelkti dėmesį į patį ekraną ir baigti neryškiais kadrais, problemą galite išspręsti keliais būdais.
- Sutelkite dėmesį į patį ekrano kraštą, kur jis sutampa su rėmeliu ar monitoriaus korpusu. Tai didelio kontrasto sritis, kuri yra labai naudinga, jei jūsų autofokusas sunkiai dirba.
- Perjunkite į rankinį fokusavimą. Jei jūsų fotoaparatas leidžia naudoti rankinį fokusavimą, galite pasikliauti savo nuožiūra, o ne fotoaparatu, kad įsitikintumėte, jog jūsų kadras yra ryškus.
Patarimai, kaip naudoti telefoną ekranui fotografuoti
Daugeliu atvejų jūsų mobiliojo telefono kamera turėtų veikti panašiai kaip standartinė skaitmeninė kamera. Tačiau šie telefonų patarimai gali padėti:
-
 Jei galite, sureguliuokite savo telefono kameros nustatymus. Idealiu atveju turėtumėte kontroliuoti užrakto greitį, nustatydami jį maždaug 1/30 sekundės.
Jei galite, sureguliuokite savo telefono kameros nustatymus. Idealiu atveju turėtumėte kontroliuoti užrakto greitį, nustatydami jį maždaug 1/30 sekundės. - Nenutolinkite kadro kadrui. Mastelio keitimas gali pabloginti jūsų kadro kokybę, todėl tokioje sudėtingoje situacijoje geriausia „priartinti kojomis“. Judėkite į priekį arba atgal, kad gautumėte norimą kadrą.
- Raskite kietą savo telefono paviršių. Paremkite jį taip, kad turėtumėte norimą kampą ir galėtumėte įrėminti nuotrauką taip, kaip turite omenyje. Jei turite laikyti telefoną, įsitikinkite, kad remiatės rankomis, kad juos sutvirtintumėte.
- Norėdami fotografuoti, naudokite savo telefono laikmatį. Tokiu būdu nenorėsite pakoreguoti kampo ar purtyti fotoaparato, kai atitraukiate pirštą nuo mygtuko.
„Screen Capture“ naudojimas
Vienas iš paprasčiausių ir efektyviausių būdų sukurti skaitmeninį kompiuterio ekrano vaizdą nereikalauja fotoaparato. Abi pagrindinės kompiuterių platformos - „Windows“ ir „Mac OS“ - leidžia keliais paprastais klavišų paspaudimais užfiksuoti kompiuterio ekrano vaizdą. Tada failą galite išsaugoti standžiajame diske, kur galite jį importuoti į paveikslėlių redagavimo programą ir modifikuoti.
„Mac OS“
Jei jūsų kompiuteryje veikia „Mac OS“, turite keletą galimybių sukurti skaitmeninį failą iš kompiuterio ekrano. Šiame sąraše pateikiami skirtingi klavišų deriniai, kuriuos galite naudoti norėdami užfiksuoti visą ar dalį to, ką matote. Komandos klavišas dažnai vadinamas „Apple“ klavišu ir yra iškart tarpo klavišo kairėje ir dešinėje.
kodėl mano šuo kvėpuoja greitai
- Visas ekranas - Laikykite nuspaudę „Command-Shift-3“, kad užfiksuotumėte visą ekraną. Išgirsite paspaudimą, o failas pasirodys darbalaukyje.
- Pasirinkta ekrano dalis - Laikykite nuspaudę „Command-Shift-4“, kad pasirinktumėte norimą užfiksuoti ekrano sritį. Pasirodys kryželiu ir galite juos vilkti, kad pasirinktumėte sritį, kurią norite užfiksuoti. Kai paleidžiate pelę, failas išsaugomas darbalaukyje.
- Pasirinktas langas - Laikykite nuspaudę „Command-Shift-4“, paspauskite tarpo klavišą ir pasirinkite langą. Išgirsite paspaudimą, o vaizdas bus rodomas kaip failas jūsų darbalaukyje.
„Windows“
„Windows“ kompiuteryje vykstantis procesas yra šiek tiek labiau įtrauktas, tačiau laikomasi tų pačių bendrųjų principų. Naudojant bet kurį metodą, failas nukopijuojamas į mainų sritį, o ne išsaugomas darbalaukyje. Tada galite įklijuoti vaizdą iš mainų srities į vaizdo redagavimo programą. Kai vaizdas bus paveikslėlių redagavimo programoje, galėsite jį apkarpyti arba bet kokiu būdu pakeisti.
- Visas ekranas - Paspauskite klavišą „PrtScn“. Tai nukopijuos visą ekraną į klaviatūrą.
- Pasirinktas langas - Vienu metu paspauskite „PrtScn“ klavišą ir laikykite nuspaudę klavišą „Alt“. Tai užfiksuoja tik aktyvų langą.
Kitos parinktys
Taip pat galite naudoti trečiųjų šalių programinės įrangos parinktis ir valdiklius, kad užfiksuotumėte vaizdą savo kompiuterio ekrane. Yra daugybė programų, iš kurių galima rinktis:
- Grab - tai valdiklis, pateikiamas kartu su „MacOS“. Jį rasite aplanke „Utilities“. Naudokite jį, jei norite užfiksuoti dalį ar visą ekraną arba atlikti ekrano fiksavimą pagal laiką.
- „Screenshot Plus“ - Ši programa leidžia jums nustatyti ekrano kopijos laikmatį, kad ekraną nustatytumėte tiksliai taip, kaip norite. Tai nemokama programa, skirta „Mac OS“.
- Greenshotas - Panaši nemokama „Windows“ parinktis yra „Greenshot“. Galite jį naudoti norėdami užfiksuoti visą ekraną ar jo dalį, arba netgi galite padaryti slinkančio tinklalapio ekrano kopiją.
Neskubėk
Raktas norint gauti gerą kompiuterio ekrano nuotrauką yra įsitikinti, kad suprantate, kaip veikia jūsų fotoaparatas, ir skirti laiko tinkamai ją nustatyti. Tokiu būdu galite išvengti neryškių kadrų ir keistų modelių, leidžiančių užfiksuoti svarbią informaciją ekrane.
 Užrakto greitis - Jūsų užrakto greitis turėtų būti pakankamai ilgas, kad ekranas galėtų atsinaujinti bent porą kartų. Jei žinote, koks yra atnaujinimo dažnis, galite naudoti tą skaičių. Jei nežinote atnaujinimo dažnio, tiesiog nustatykite užraktą į 1/30 sekundės arba 1/15 sekundės. Tokiu būdu visas vaizdas ekrane pasirodys du ar daugiau kartų, kol atidarytas užraktas.
Užrakto greitis - Jūsų užrakto greitis turėtų būti pakankamai ilgas, kad ekranas galėtų atsinaujinti bent porą kartų. Jei žinote, koks yra atnaujinimo dažnis, galite naudoti tą skaičių. Jei nežinote atnaujinimo dažnio, tiesiog nustatykite užraktą į 1/30 sekundės arba 1/15 sekundės. Tokiu būdu visas vaizdas ekrane pasirodys du ar daugiau kartų, kol atidarytas užraktas. Jei galite, sureguliuokite savo telefono kameros nustatymus. Idealiu atveju turėtumėte kontroliuoti užrakto greitį, nustatydami jį maždaug 1/30 sekundės.
Jei galite, sureguliuokite savo telefono kameros nustatymus. Idealiu atveju turėtumėte kontroliuoti užrakto greitį, nustatydami jį maždaug 1/30 sekundės.