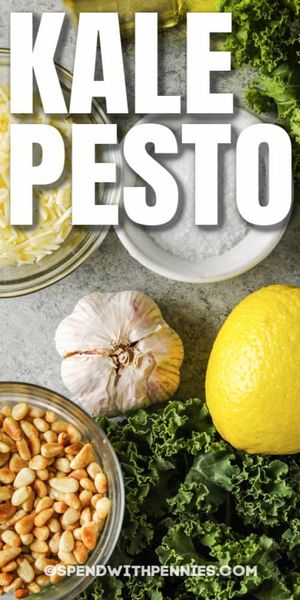„Facebook“ yra fantastiškas įrankis, leidžiantis sujungti žmones visame pasaulyje, dalytis savo mintimis ir perspektyvomis atnaujinant būseną, jaustukus ir lipdukus, nuotraukas ir net vaizdo įrašus. Jei norite įkelti vaizdo įrašą į „Facebook“, procesas iš esmės yra tas pats, nesvarbu, ar naudojate darbalaukį, nešiojamąjį kompiuterį ar mobilųjį įrenginį.
„Facebook“ vaizdo įrašo paskelbimas
Jūsų parinktys atrodys šiek tiek kitaip, atsižvelgiant į tai, ar būsenos atnaujinimą skelbiate iš savo pagrindinio ekrano, ar iš naujienų srauto puslapio. Ši pamoka apims abu scenarijus, neatsižvelgiant į tai, kokį įrenginį naudojate.
susiję straipsniai- „Facebook“ nuotraukų paieškos patarimai
- Paskelbkite iškart visoje socialinėje žiniasklaidoje
- Kaip naudoti „Imgur“ dalijantis vaizdais
1 žingsnis: Atidarykite tuščią būsenos atnaujinimą „Facebook“. Galite įvesti pranešimą arba palaukti, kol tai padarysite vėliau.
2 žingsnis: Staliniame ar nešiojamajame kompiuteryje galite paskelbti būsenos atnaujinimą iš pagrindinio naujienų srauto, kurį pasieksite spustelėdami nuorodą „Pagrindinis“ viršutinėje mėlynoje naršymo juostoje. Spustelėjus būsenos atnaujinimo teksto laukelį, žemiau bus rodomos kelios parinktys. Pasirinkite „Nuotrauka / Vaizdo įrašas“, jei norite įkelti vieną vaizdo įrašą, arba „Nuotraukų albumas“, jei norite įkelti kelis vaizdo įrašus.

Būsenos atnaujinimas „Facebook“ iš asmeninio puslapio
ką reiškia, kai vaikinas spokso į tave daug
Jei nuspręsite paskelbti būsenos atnaujinimą iš savo asmeninio profilio puslapio, pamatysite šiek tiek kitokį galimybių sąrašą. Į jūsų asmeninį puslapį pateksite spustelėję savo vardą viršutinėje mėlynoje naršymo juostoje. Jei norite, galite naudoti „Status“ arba „Life Event“ kaip savo vaizdo įrašo dalį, arba galite tiesiogiai spustelėti parinktį „Photo / Video“. Spustelėjus „Būsena“, pelės žymeklis tiesiog bus nukreiptas į būsenos atnaujinimą, kad pradėtumėte rašyti. Spustelėjus „Gyvenimo įvykis“, pasirodys išskleidžiamasis meniu, kuriame pateikiami tipiški „gyvenimo įvykiai“, pvz., Naujas darbas ar naujas kūdikis. Spustelėję bet kurį iš šių, galite spustelėti „Nuotrauka / Vaizdo įrašas“, kad paskelbtumėte vaizdo įrašą.

Būsenos atnaujinimas „Facebook“ iš naujienų srauto (mobili versija)
Jei naudojate mobilųjį įrenginį, būsenos atnaujinimas atrodys šiek tiek kitaip ir vėl, ekranai atrodys šiek tiek kitaip, atsižvelgiant į tai, ar skelbiate iš savo naujienų srauto, ar iš asmeninio puslapio. Bet kuriuo atveju turėtumėte pasirinkti „Nuotrauka“. Tai yra parinktis, kurios kairėje yra žalia fotoaparato piktograma. Tai gali būti painu, nes jame sakoma tik „nuotrauka“, tačiau ši parinktis iš tikrųjų taip pat taikoma vaizdo įrašams įkelti.

Būsenos atnaujinimas „Facebook“ iš asmeninio puslapio (mobili versija)
3 žingsnis: Pasirodys langas, kuriame bus rodomi jūsų kompiuterio failai arba jūsų telefono galerija, išskyrus atvejus, kai „Facebook“ skelbiate vaizdo įrašą iš savo asmeninio profilio puslapio. Tokiu atveju pamatysite ekraną, kuriame bus parinktis „Įkelti nuotraukas / vaizdo įrašus“ ir „Kurti nuotraukų / vaizdo įrašų albumą“. Jūs norite pasirinkti pirmąjį variantą.
kaip sakai man patinka prancūziškai
Dabar raskite vaizdo įrašą, kurį norite įkelti į „Facebook“:
- Kompiuteryje spustelėkite failą, tada mygtuką „Atidaryti“.
- Mobiliajame įrenginyje palieskite vaizdo įrašą savo galerijoje. Aplink pasirinktą vaizdo įrašą pamatysite mėlyną kontūrą, o viršutiniame dešiniajame kampe - „1“. Viršuje dešinėje spustelėkite nuorodą „Atlikta“.
4 žingsnis: Dabar grįšite į „Facebook“ būsenos atnaujinimą ir pamatysite įkeliamą vaizdo įrašą. Tai gali užtrukti, atsižvelgiant į vaizdo failo dydį. Eigos juosta rodo, kokia failo dalis sėkmingai įkelta.
5 žingsnis: Kol vaizdo įrašas įkeliamas, būsenos atnaujinime galite įvesti tekstą. Taip pat galite pažymėti žmones, pridėti jaustuką ar pažymėti vaizdo įrašo vietą. Taip pat galite naudoti išskleidžiamąją parinktį Draugai, kad nustatytumėte vaizdo įrašo privatumo nustatymus.
6 žingsnis: Apdorojus vaizdo įrašą, galite uždaryti pranešimų laukelį arba redaguoti vaizdo įrašą. Jei nematote galimybės redaguoti vaizdo įrašą, nesijaudinkite, nes vėliau turėsite galimybę. Jei matote redagavimo parinktį ir norite redaguoti vaizdo įrašą, turite kelias parinktis.

Redagavimo parinktys, skirtos „Facebook“ vaizdo įrašams įkelti (kompiuterio versija).
Tu gali:
- Pažymėkite draugus: laukelyje „Šiame vaizdo įraše“ įveskite draugų vardus. Jie turėtų automatiškai užpildyti, kai įvesite pirmąsias kiekvieno asmens vardo raides.
- Pridėti pavadinimą: laukelyje „Pavadinimas“ įveskite vaizdo įrašo pavadinimą.
- Pridėti vietą: laukelyje „Kur“ įveskite vietą, kurioje padarytas vaizdo įrašas.
- Pridėti aprašą: laukelyje „Aprašas“ pridėkite norimą tekstą, apibūdinantį jūsų vaizdo įrašą.
- Pridėti antraštes: jei turite, prie vaizdo įrašo galite pridėti antraštės (.srt) failą.
- Keisti įterpimo teises: galite pažymėti šį laukelį, kad neleistumėte žmonėms įterpti jūsų vaizdo įrašo kitose svetainėse.
- Pasirinkite kategoriją: Galite pasirinkti vaizdo įrašo kategoriją iš „Facebook“ iš anksto pasirinkto sąrašo arba palikti jį kaip numatytąjį „Kita“.
- Keisti privatumo nustatymus: galite nustatyti, kad vaizdo įrašą matytų tik draugai, tik patys arba kad kas nors iš „Facebook“ galėtų jį peržiūrėti. Taip pat galite jį pritaikyti toliau ir leisti tam tikroms draugų grupėms jį matyti.
Mobiliajame įrenginyje turėsite visas tas pačias parinktis, tačiau ekranas atrodys šiek tiek kitaip, atsižvelgiant į jūsų įrenginį.
kur galiu paaukoti medicinos reikmenu
Baigę redaguoti paspauskite „Išsaugoti“.
7 žingsnis: Vaizdo įrašas dabar bus paskelbtas jūsų puslapyje. Atminkite, kad jei tai didelis vaizdo įrašas, jis gali būti paskelbtas ne iš karto.
ką reiškia pastojimo data
8 žingsnis: Kai tik jis bus paskelbtas jūsų puslapyje, taip pat galėsite jį redaguoti. Norėdami tai padaryti, pažvelkite į būsenos atnaujinimo viršuje, kur yra jūsų vardas. Žemiau bus laikas ir data (arba tik laikas, jei praėjo mažiau nei 24 valandos, o jūs esate tą pačią dieną). Jei užvesite žymeklį virš jo, pamatysite, kad po žymekliu pasirodo visa data ir laikas (žr. Paveikslėlį žemiau). Norėdami patekti į kitą ekraną, spustelėkite nuorodą laikas / data.

Patekimas į „Facebook“ paskelbto vaizdo įrašo redagavimo ekraną
9 žingsnis: Dabar būsite ekrane, kuriame bus rodomas tik jūsų įrašas ir vaizdo įrašas. Pažvelkite žemyn vaizdo įrašo apačioje ir spustelėkite nuorodą „Parinktys“. Tai parodys meniu su keliais pasirinkimais. Spustelėkite „Redaguoti šį vaizdo įrašą“.

Kaip pasiekti jau „Facebook“ paskelbto vaizdo įrašo redagavimo ekraną
Dabar pamatysite tą patį parinkčių sąrašą, kuris aprašytas 6 veiksme, su vienu papildymu. Taip pat galite redaguoti vaizdo įrašo miniatiūrą spustelėdami paveikslėlius ir pasirinkdami norimą. Baigę paspauskite „Išsaugoti“.
Daugiau parinkčių po įkėlimo
Sveikiname, dabar sėkmingai paskelbėte vaizdo įrašą „Facebook“!
Galite grįžti bet kuriuo metu ir atlikti tolesnius redagavimus atlikdami anksčiau išvardytus veiksmus. Taip pat galite ištrinti vaizdo įrašą atlikdami tuos pačius veiksmus, kad patektumėte į redagavimo ekraną. Jei norite pasidalinti savo vaizdo įrašu su kitais, kurių galbūt nėra „Facebook“, redagavimo parinktys taip pat suteikia galimybę gauti nuorodą, kurią galite bendrinti el. Laiškuose ir kitur internete.